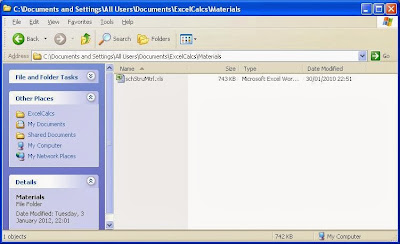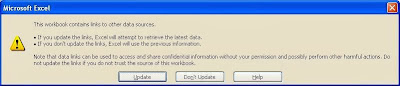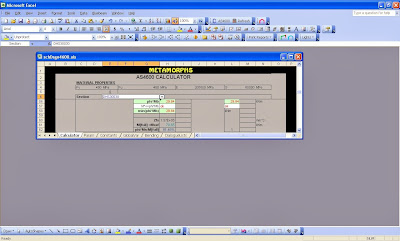I have a spreadsheet for assessing cold-formed sections (mostly c-sections and boxes) it can be found over at ExcelCalc's : here. For anything more complex we have a CFS, and the cold-formed steel design module to Multiframe. There are also the tools by Ben Schaefer at John Hopkins University Thin-Walled Structures. There is also the software available from the University of Sydney Centre for Advanced structural Engineering (CASE), though I don't use any of that (I think its over priced for limited features, and most of time only dealing with C-sections: Which as Hancock pointed out during a AS4600 training seminar: c-sections are simple enough to do yourself.).
 |
| View of my Spreadsheet |
It seems people are having difficulty using my spreadsheets. That I guess is to be expected as I had difficulty in the office when moving spreadsheets to new computers, or otherwise copying between drives. If copy Excel files to a new drive outside Excel, then when the copied file is opened Excel will automatically update the drive references. So if copy from say c-drive (c:) to shared w-drive (w:) then Excel will change all references to linked spreadsheets from c: to w:, and the spreadsheet won't work. If however use Excel Save As command and save to another drive, it will leave the linked file references alone.
So on my c-drive I have a library folder where all common libraries are stored, and spreadsheets all point to this common store. Since Microsoft is into controlling the folder structure, and I ignore, I however modified my spreadsheets uploaded to ExcelCalc's to make use of the Shared Documents folder for these common files.
Therefore all common files when using Windows XP, should be placed in:
C:\Documents and Settings\All Users\Documents\ExelCalcs
Note the spelling mistake which now stuck with (Exel not Excel). However, those setting up from scratch can modify to what ever they want. There is also a subfolder created there for materials libraries:
C:\Documents and Settings\All Users\Documents\ExelCalcs\Materials
Once again this can be modified to what ever the user wishes. It is however the default location I assume for placement of schStruMtrl.xls .
Ok! I'll step through correcting the spelling of the folder and therefore messing up the operation of the workbook on my machine. So revising the path to:
As shown in the following screen shot, this is where the technical library goes along with other workbooks.
whilst the materials library is in a subfolder.
When open schDsgn4600.xls workbook likely to get following message. If you do, then select "Don't Update", as it typically takes longer to update the spreadsheet reading the materials file from disk than it does from memory.
Once the Add-in is selected then the calculations should complete to get the following.
The drop down list for sections, with Fielders Dimond sections shown at bottom of list. The spreadsheet cannot accurately calculate values for Dimond sections, but it can ignore most of the dimensions and treat as a c-section to get an approximate answer.
Display of Section Properties:
The member lengths required:
Design Forces: Moment and Compression (M+C) and Moment and Tension (M+T).
Sectional Moment Capacity phi.Ms:
Member Moment Capacity phi.Mb:
Axial Compression and Tension:
Simple checks for comparison:
Some extra options:
Shear and Bearing Capacity Checks. The diagrams in the code have simply been numbered in the sequence they appear, to get the load case numbers used in the workbook.
Ok! I'll step through correcting the spelling of the folder and therefore messing up the operation of the workbook on my machine. So revising the path to:
C:\Documents and Settings\All Users\Documents\ExcelCalcs
As shown in the following screen shot, this is where the technical library goes along with other workbooks.
whilst the materials library is in a subfolder.
When open schDsgn4600.xls workbook likely to get following message. If you do, then select "Don't Update", as it typically takes longer to update the spreadsheet reading the materials file from disk than it does from memory.
Once got into MS Excel, go to "edit links"
Select schTechLIB and then press "Change Source" and find the new location of the file. When do so will probably get an error message as follows. Click "ok" for each such error message that occurs.
When finished will get an error warning beside the name of the library as follows:
Ignore. Select the materials library, and change the source for that. This will probably take some time. It can be made faster by opening the correct file first, then changing the source.
The next step is to go close the edit links dialogue, and open the "Tools\Add-in's" dialogue as shown below. The dialogue as shown is just after I selected schTechLIB and accepted delete from list because it couldn't find. {It couldn't find because I changed the name of the folder}
Select the "Browse" button and find the new location of the schTechLIB file, select. Then make sure it is ticked for use.
If the Add-in (xla) is not selected then the workbook doesn't know the names of the functions called and will show as follows with #NAME? errors in the cells.
Once the Add-in is selected then the calculations should complete to get the following.
The drop down list for sections, with Fielders Dimond sections shown at bottom of list. The spreadsheet cannot accurately calculate values for Dimond sections, but it can ignore most of the dimensions and treat as a c-section to get an approximate answer.
Display of Section Properties:
The member lengths required:
Design Forces: Moment and Compression (M+C) and Moment and Tension (M+T).
Sectional Moment Capacity phi.Ms:
Member Moment Capacity phi.Mb:
Axial Compression and Tension:
Simple checks for comparison:
Some extra options:
Shear and Bearing Capacity Checks. The diagrams in the code have simply been numbered in the sequence they appear, to get the load case numbers used in the workbook.